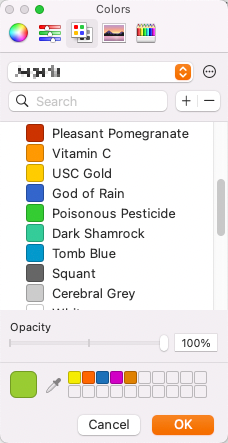Creating a Color Picker Palette on macOS
Last week I was creating a presentation and wanted to use brand colors throughout. macOS has a built in color picker that allows for multiple color palettes and I thought that would be perfect. Here’s what it looks like:
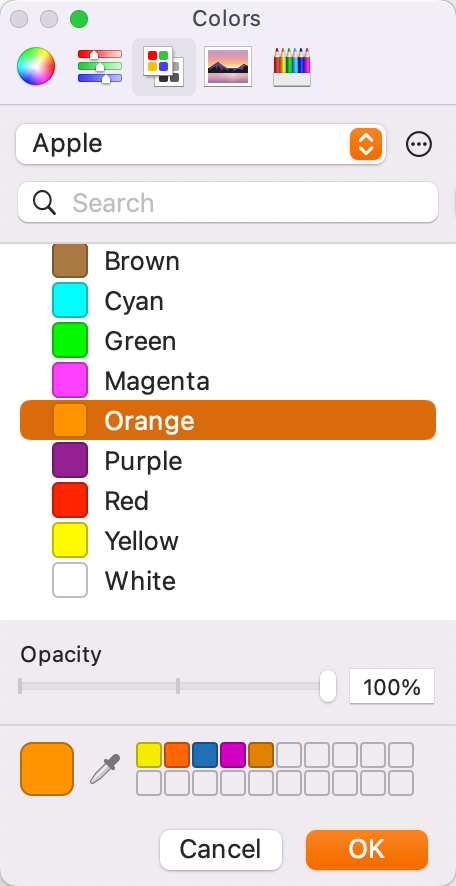
Creating a custom palette in Apple’s Color Picker was far more difficult than I expected. Here’s my runbook for creating one easily and also backing it up as a simple JSON file.
Requirements
-
I have some oddball requirements for all of this. Many of the apps I tried to use have an eyedropper tool to add colors to a palette. I want to add colors by hex code because that’s the most accurate way to add a set of known colors.
-
I want to be able to create a palette of colors that I can use with the Apple color picker.
1. Buy ColorWell
I looked at many color pickers for macOS. Too many. There are a lot of these on the AppStore and a ludicrous amount on the internet. None really did what I wanted until I found ColorWell on the AppStore. It’s most important feature is the option to export a CLR file. Since this is not a space I regularly play in I was unaware that this is the exchange format Apple uses with the Color Picker app.
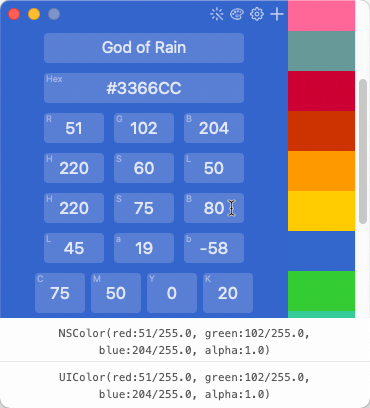
The ColorWell app is nice enough. It displays a color palette and pretty much every piece of meta data for that color that I will never use. It also has a very nice palette generator to make new color schemes.
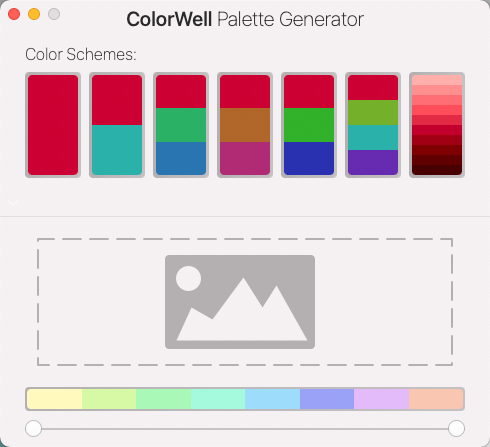
I especially enjoy the ColorWell integration with the Color Names repo. Not because I care about accurate names, but because it adds a tiny bit of joy to color a slide title “God of Rain” or to set an outline as “squant”. ColorWell has a preference to manually refresh the database to add new names to the app. Another little bit of joy for an inexpensive and useful app.
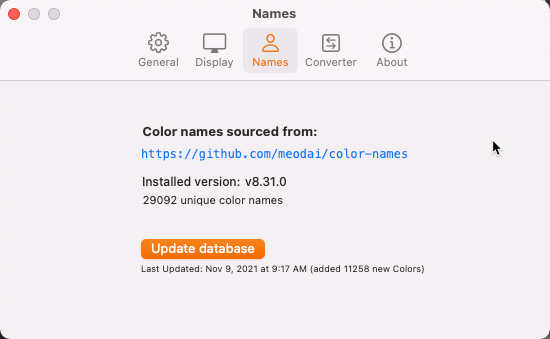
2. Create a JSON file and Import it
ColorWell can import a pretty simple JSON format to load a palette of colors. I love this because it’s self documenting. It’s just a list of hex codes for the colors.
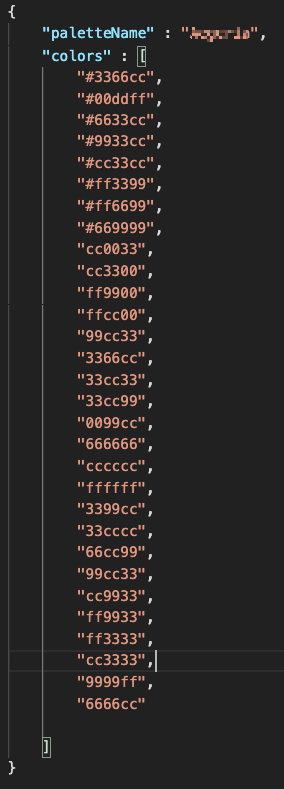
Go into ColorWell and open the palette window. Click the little import icon at the bottom and choose the JSON file we just made.
3. Export the CLR file from ColorWell
Keep the ColorWell palette window open and hit the little export icon on the bottom to generate the CLR file. This will be used with the Apple Color Picker.
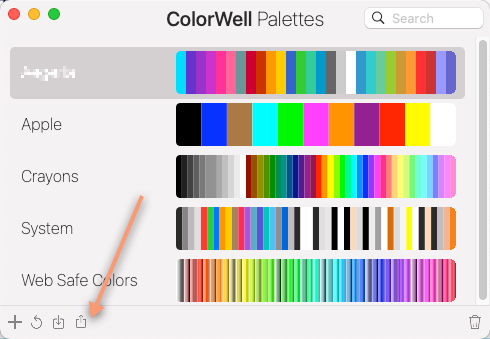
4. Import the CLR file into Apple’s Color Picker
Jump over to any app that supports the Apple Color Picker. Shockingly Microsoft PowerPoint actually uses the macOS picker so I used that.
Click the three little dots next to the drop down for selecting color palettes and choose “Open…” to import the CLR file.
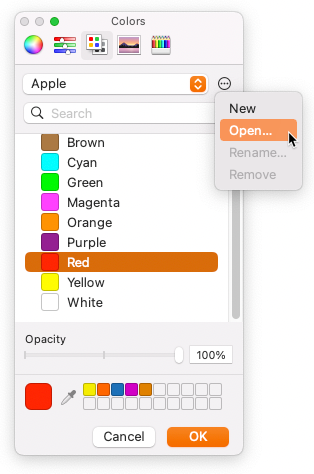
5. Bob’s Your Uncle
Now we can select our new color palette in the macOS picker. It was a convoluted process and it definitely didn’t “just work” but at least we now can make a “Furry Lion” orange icon in PowerPoint and know that it is the right “Furry Lion” orange.