I've Switched to 1Password for Two Factor Authentication
I’ve only used the iOS app Authy for a few months. If you are unfamiliar, it is a very nice application for managing different two factor authentication secrets and generating tokens. It creates a single place to look for all 2FA tokens.1 There’s also a companion Authy Mac app that can receive the token over Bluetooth and set the clipboard with the token. That’s mildly more convenient than typing. Both require your phone to be next to you.
While Authy made 2FA easier (and has some nice features), it always bugged me to not have everything in 1Password. With the most recent update to their iOS app, it’s now possible.
Here’s a nice walkthrough of setting up Gmail for 2FA, from the makers of Authy.
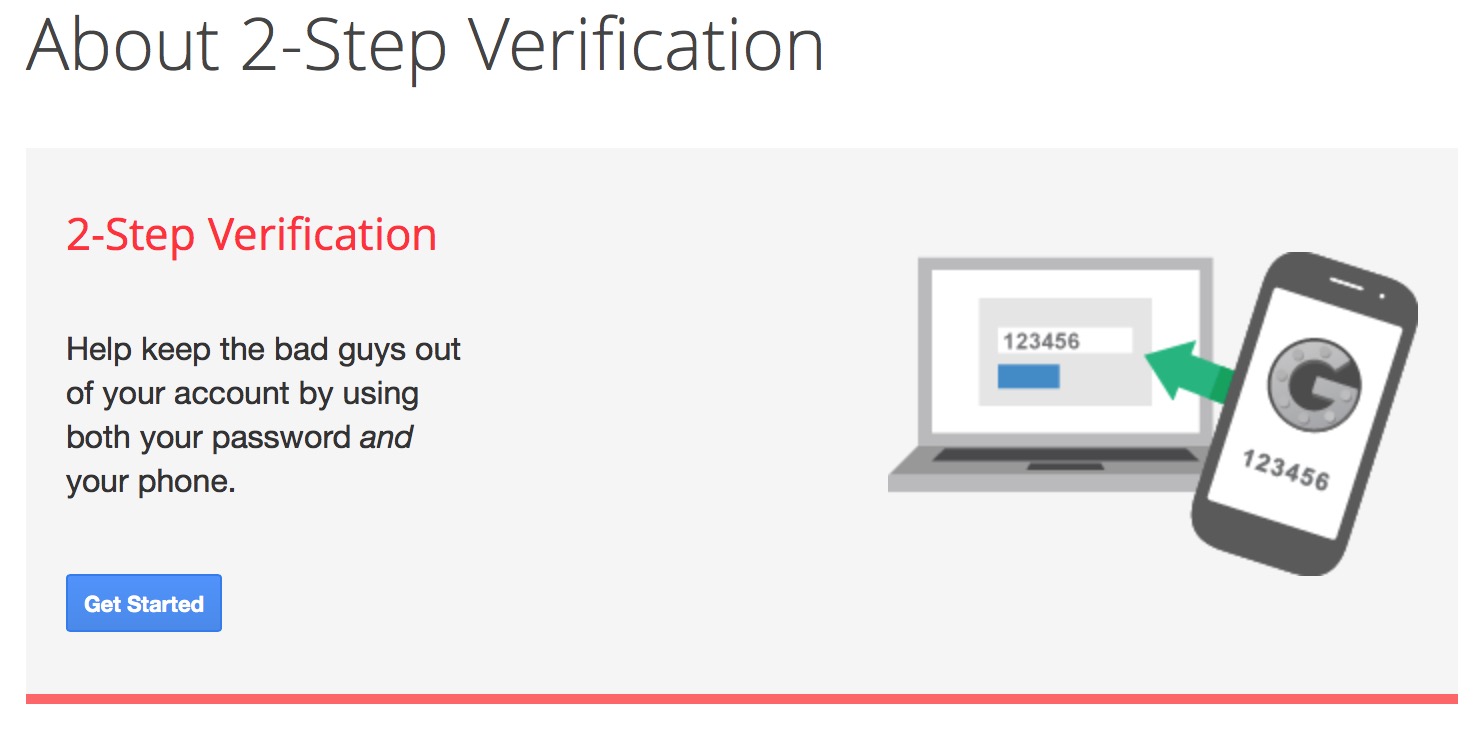
If you are here for Synology tips, then I won’t disappoint. 2FA is enabled for each account on the Synology and accessible through the “Options” menu item by first clicking the user icon in the upper right menu bar.
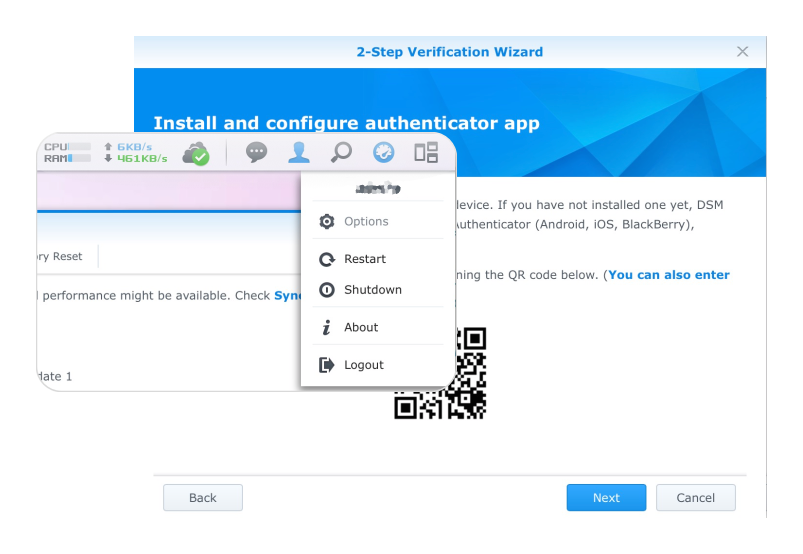
Generate the new QR code and get ready to snap a photo with your 2FA app of choice. Any good 2FA app will work with the QR code.
To do this with 1Password, you enter edit mode on the iOS app and tap the “Add new one-time password” option. From there you either manually enter the code provided by the service or take a photo of the QR code.
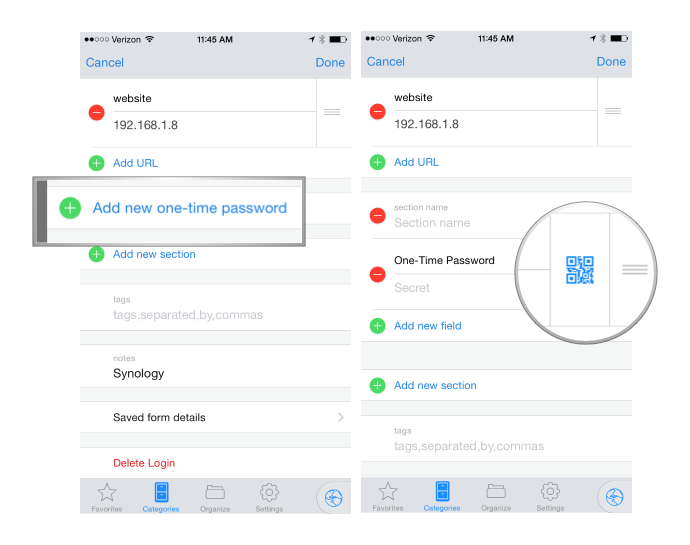
Now, when you need to login, that login entry in 1Password will always have the code you need. It’s live and even provides expiration feedback.
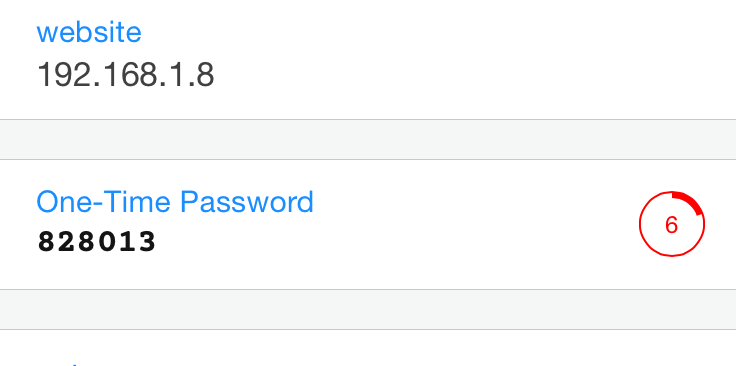
This setup syncs between all iOS copies of 1Password too. My iPad and iPhone both become 2FA devices with one setup.
My hope (and expectation) is that 1Password adds ability to generate a token to the Mac application. For now, it’s nice being back on one single password manager with a lot of power. Authy was good but 1Password is more convenient.
-
I’ll use “2FA” to save words but if you use that acronym while speaking, you are probably a terrible person. ↩︎
