Backing Up a Synology NAS
The most common question I get about using a massive NAS at home, is how do I back it up. While a 9TB NAS can be a challenge, backing it up has the same considerations as any other disk drive. A backup has to satisfy a few requirements:
- It has to be triple redundant
- A backup is no good if restoring it is not realistic
- At least one of the 2 backups must be located outside of my house
Those are the basic rules for the backup destination. But there are also some priorities for the source.
Data Priorities
Before I even started thinking about my backups, I sorted my data. I decided what would be life altering if it was lost and what stuff I keep around just because I can.
At the top of my high-value list are family photos and videos. These are legacy files in the truest sense. I expect that some time in the future, my child will want them or at least be forced to take them.
The next level down are my personal documents such as tax returns, warranty cards and various mortgage documents. I’d survive losing these but I’d be plenty frustrated.
Below that is everything else. I could lose it and not notice all that much. Maybe once a year I’d need something and not have it, but it’s pretty low value stuff. This includes stuff like OS X installers, eBooks, and hilarious animated Gifs.
For a long time there was an intermediate category that contained all of my music and movies. My life would continue pretty much as it did before but I’d be kind of disappointed. iTunes match for music, streaming services, and now iTunes match for video, has changed that equation. It’s much less important for these files to be backed up.
Physical Backups
For my most valuable data, I create backups on physical disks that I remove from my house. In the event of fire or theft the data should be safe and easily recovered.
Some of the data I backup offsite:
- Family photos
- Home video
- Tax and financial documents
- Insurance records
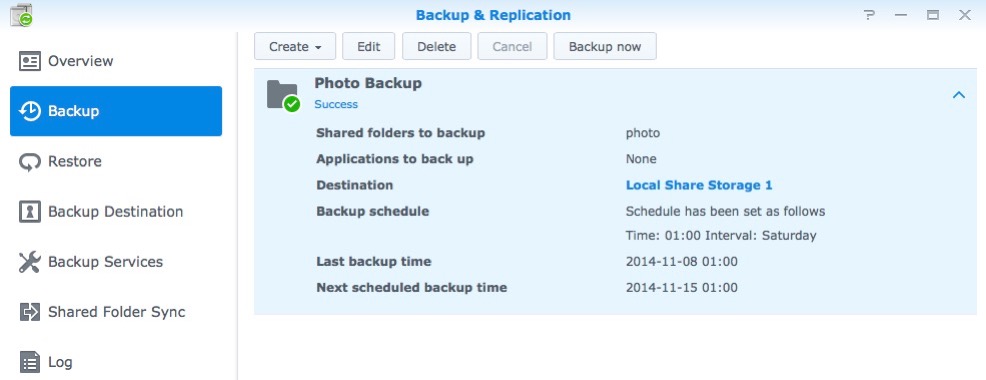
To create a disk backup on Synology, configure the Backup and Replication service to use a drive connected by USB. While the Backup and Replication service can use a network drive or an Internet service like S3 or Azure, I prefer a good old hard drive.
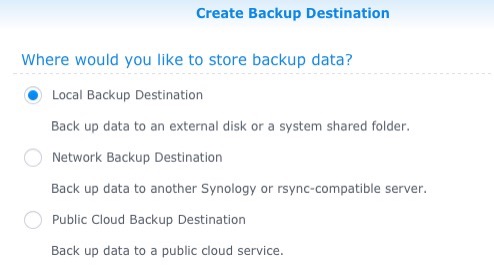
To backup to connected USB drive, I choose it as a local volume and Synology takes care of the rest. It couldn’t be much easier.
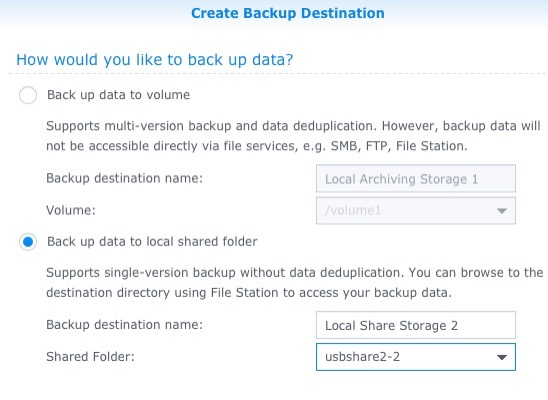
There are several settings to tweak but the defaults are pretty good.
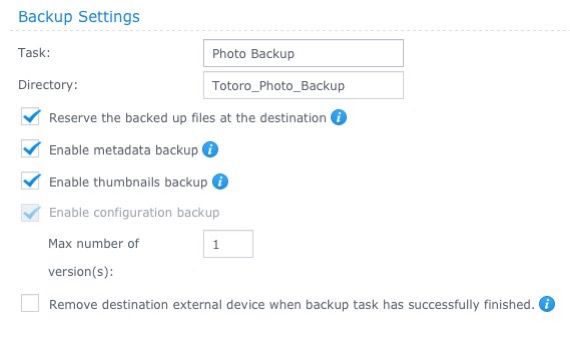
There’s no option to begin a backup when the drive mounts. Only a scheduled backup is possible. That hasn’t been a problem for me. The backup fails if the drive is not connected. Once I connect it on a Friday evening, the backup runs on a Saturday night. On Monday I take the drive away for safe keeping.
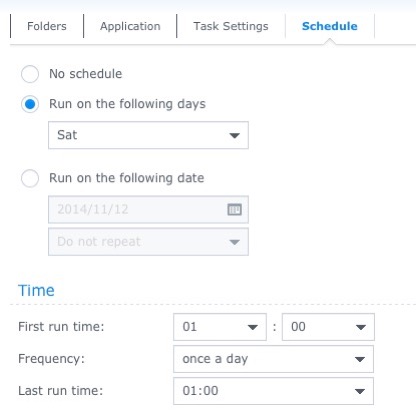
I have several of these disks. They don’t need to be realtime backups. Instead I rotate them every 3 months or so. The goal is to avoid losing everything. Losing some small amount of data is probably not going to be a big deal.
Online Backup
For online photo archiving, there are some very good options between Dropbox, Flickr, PictureLife and now Amazon. I really just want a backup option that lets me restore photos in the event of a disaster. I can use just about any service if I want to share an album.
There are a few considerations I struggled with when choosing the right online backup service for my Synology NAS.
First, it had to be easy and timely to restore. Services like Backblaze can take a very long time to restore but have convenience features like shipping a physical drive to your home.1 But Backblaze doesn’t easily (or reliably) support a NAS. CrashPlan can be configured to work with a Synology but backing up several TBs of data would take longer than my remaining lifespan.
I’ve broken my backups into two categories:
- Things I’d want to restore very soon after losing it
- Things that I could wait a month or more to restore
For the first group, I’m backing up to a combination of Google Drive and Dropbox. The files are available almost immediately and from multiple platforms.
For the second category, I’m backing up to Amazon Glacier. Restoring files from Glacier is moderately expensive and very slow.
Syncing with Dropbox and Google Drive
Synology provides an optional free service called Cloud Sync. Once configured, it provides almost realtime syncing between the NAS and many different cloud services like Google Drive and Dropbox. I use several free accounts (Synology allows more than one of each type) to backup encrypted disk images of my critical files. The advantage here is that I have an archive version that’s not consuming space on my Mac.
I also automatically archive my primary Dropbox account to my NAS. I’m nuts that way.
If I want to add files to the backup, I mount it on my network or connect through the Synology file browser web app.
Backup to Glacier
Glacier backups are easy to manage on the Synology with the optional package. The package is free, Glacier is not.
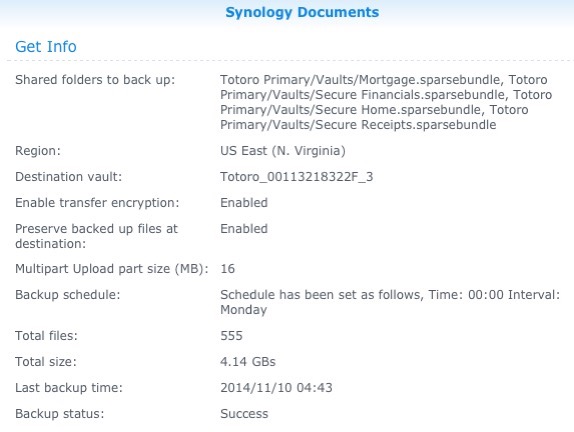
You’ll need to generate Amazon S3 keys for this to work. Keep them safe since you will probably need them to restore the backup somewhere new. Remember, you should assume that the original Synology is lost. That’s the worst case scenario to plan for. You’d need to restore to a completely new storage device.
Once configured, the Synology will backup on whatever schedule you select. It’s not fast but it did eventually complete for me. There’s a nice interface to check the completed and scheduled tasks and the log is human readable and not a bunch of junk.
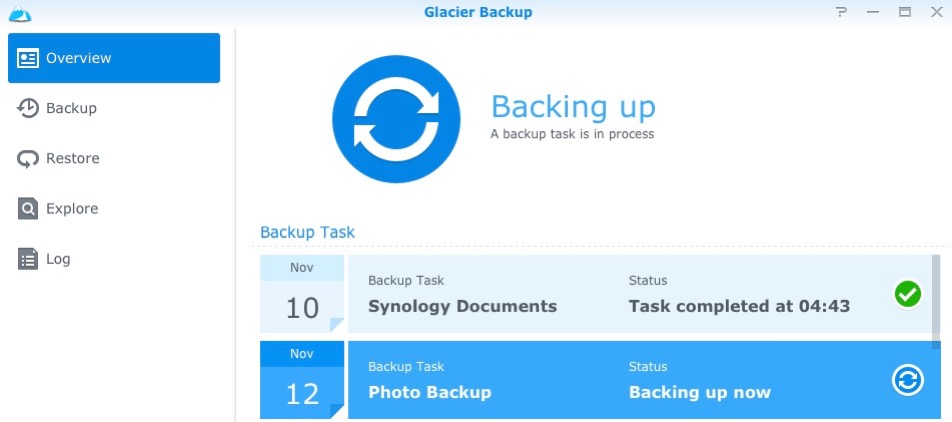
I keep all of my photos backed up through Glacier. The only issue I’ve encountered is with Aperture library files. After several failed attempts I was finally able to get it pushed up. I have low expectations for recovering it in an emergency. I’m not terribly concerned because I already pulled all of my photos out and structured them in a YEAR/MONTH directory hierarchy. That’s also backed up to Glacier.
-
I actually use Backblaze for my primary Mac. It works well enough and restoring files isn’t a complete pain. It’s not perfect but it works and it’s fast. ↩︎
