Copied App for Snippet Management
I’ve dropped a few hints about using the iOS and Mac app Copied.app (that’s some brutal SEO) but I’ve never really explained what I mean.
Simple shortcut expansion is great when you have two key restrictions:
- A memorable system of shortcuts
- A small collection of shortcuts
I’ve discovered weaknesses in my systems for shortcut expansion as my collection grows. I just can’t remember all of them. Even worse, accidental triggers eliminate all of the efficiency gains for shortcuts. So, I started using organized lists of snippets and Copied.app is great for this.
Lists
The secret to success with Copied is to keep snippets in short lists. I name each list something intelligent and then switch as needed. Copied.app remembers the last listed used. The Copied app on iOS has a wonderful keyboard that also provides the same list access.
All lists sync between iOS and Mac which makes organizing a breeze. On the Mac, drag and drop in a list allows me to set the order of items on all devices. On the Mac, shift select also works so I can multi-edit several entries at once.
I use Copied for organizing a lot of my favorite animated GIFs and images. While I can easily browse a list of 70, the search in Copied works much better. I generally remember the title of the GIF but I desperately want more meta data in Copied. I’d love tags and even editable titles for list items.
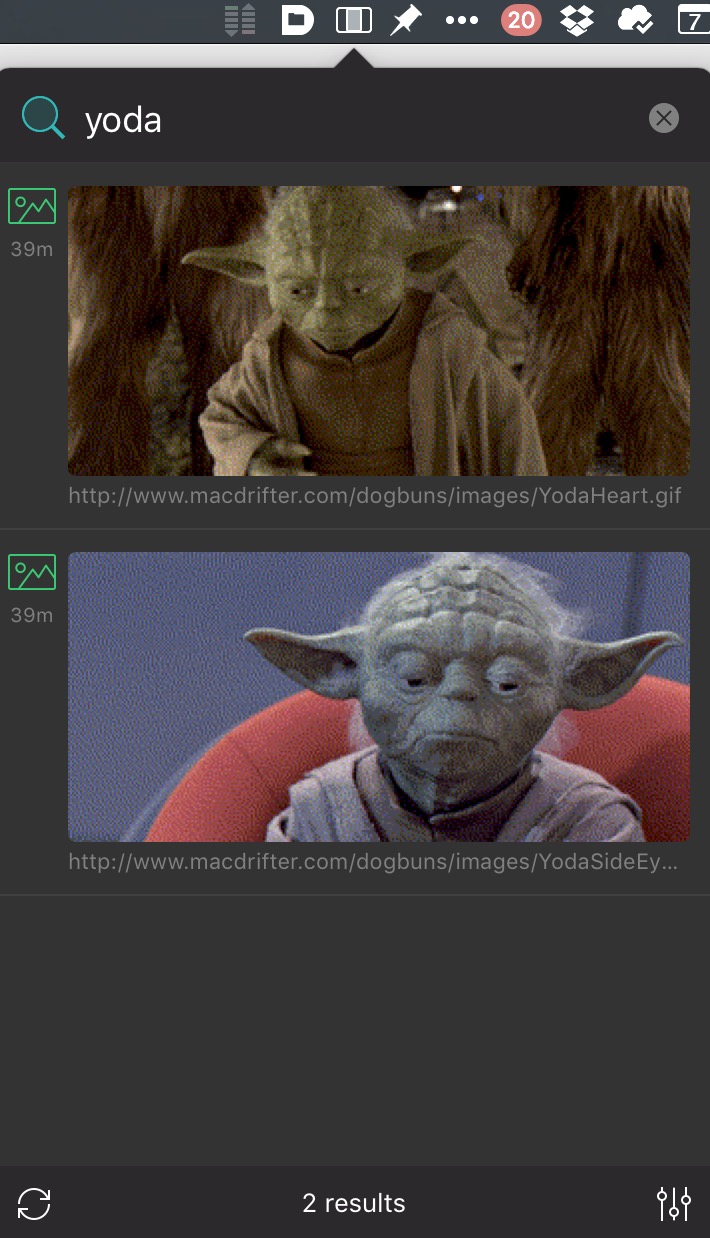
Copying
Another nice feature of Copied is the user editable copy template. Through replacement tokens and custom text I can export an item as a Markdown URL or even a quote block and link. Copied allows for three tokens: title, text, and URL.
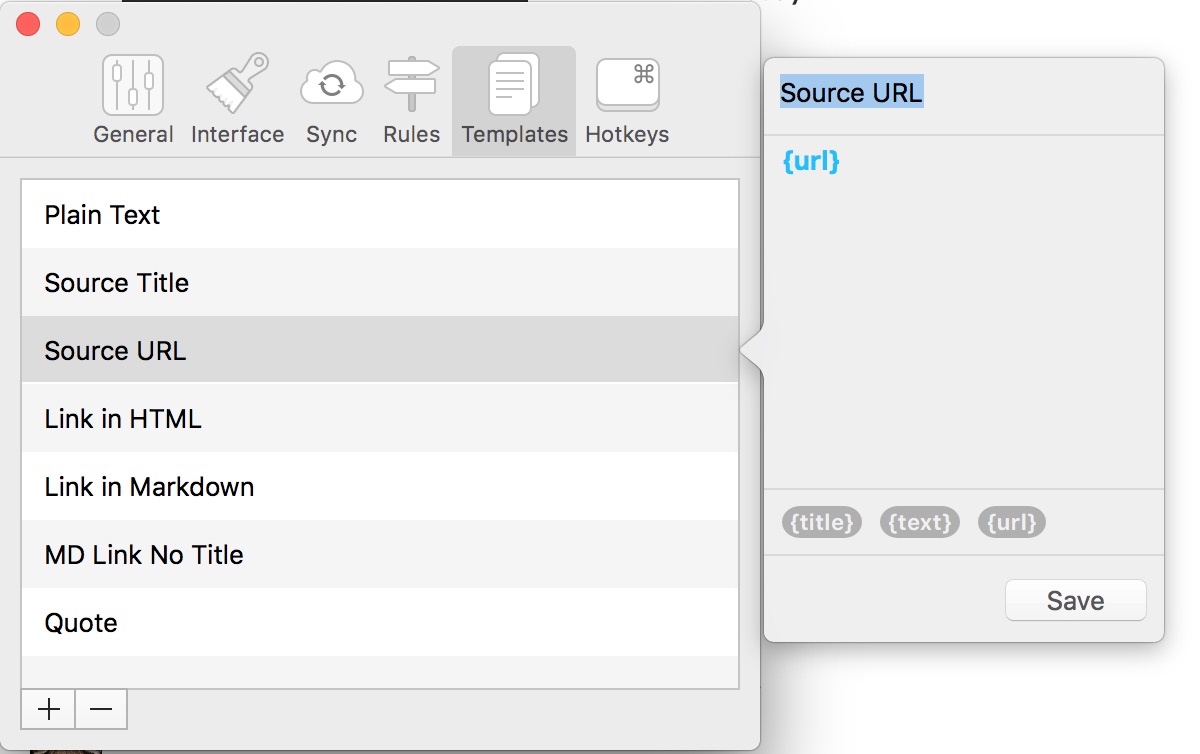
It’s easy to get entries out of Copied.
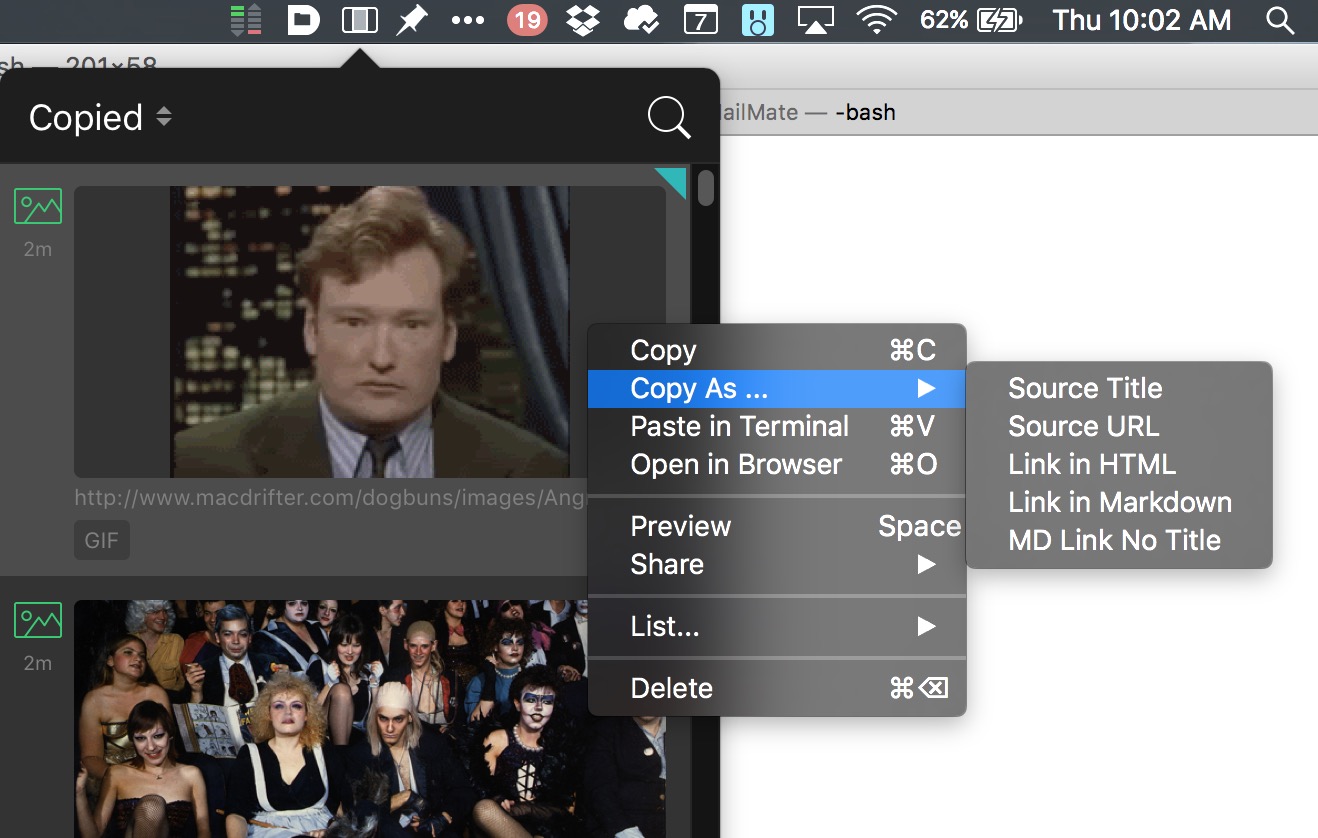
Even when capturing an image to the clipboard from the web, Copied remembers the URL source for the image. This is great for my self hosted images. I can copy either the URL or the raw image. But it’s also nice as just a little clipboard utility since it provides a reference back to where I found something.
To get all of my images into Copied, I just preview my text file full of Markdown image links. I then right click and copy each image to the Copied clipboard.
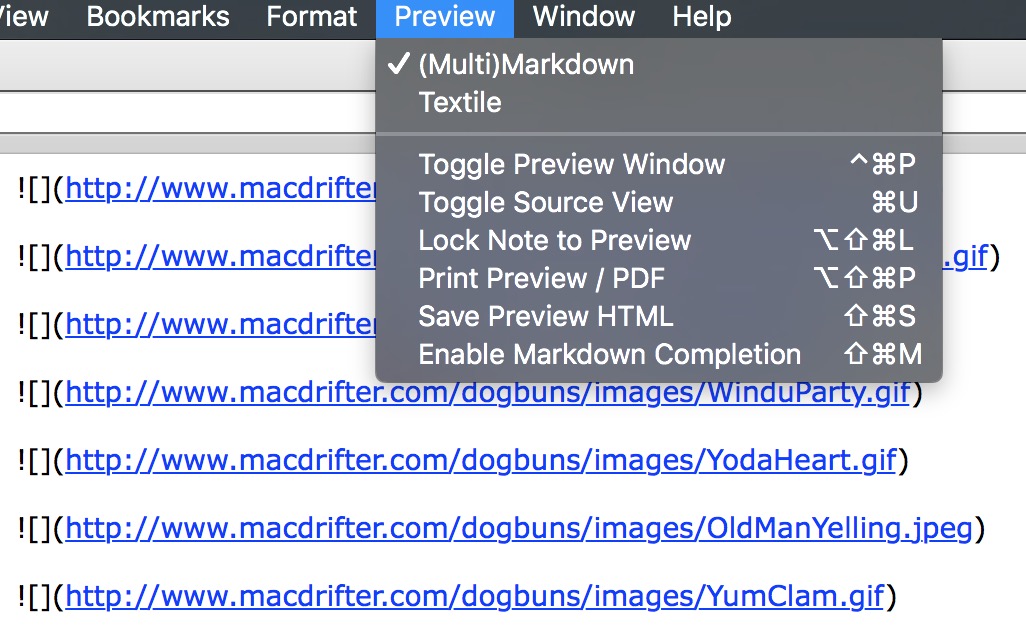
Copied grabs the animated GIF and the original URL. Then I select them all as a batch and assign them the appropriate list.
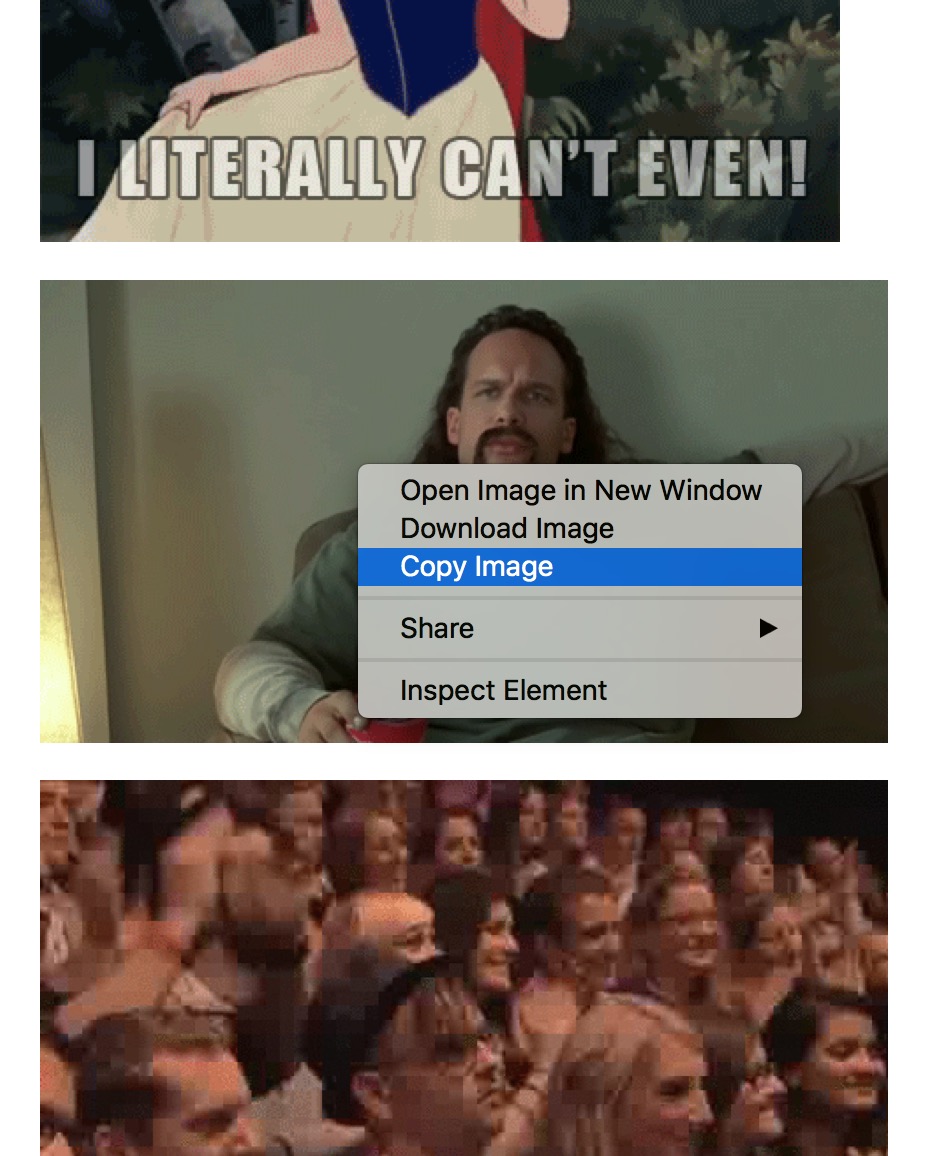
Back on iOS the list looks nice and displays the URL with the image peeking through.
Tap the curly braces in the lower left corner of the Copied keyboard and the view switches between plain text, title,
More Uses
Maybe it’s not obvious, but I use Copied for more than just funny art. I also keep a collection of affiliate links and codes for apps I recommend. If someone is looking for a mind mapping application, I pop open Copied wherever I am and search for “ithoughts” to bring up an App Store affiliate link.
I also keep some basic code snippets in Copied, like various length Lorem Ipsum, a few regex expressions, and a couple email signatures.
There are a bunch of ways to accomplish the same things but I really like the keyboard for Copied in iOS. It’s convenient and has some clever tricks for making it more than just a clipboard history. I recommend making the last keyboard in the list of custom keyboards. This allows me to long-press on the keyboard switcher to quickly select Copied. When I’m done then one tap on the switcher takes me back to the regular keyboard. If you enable full access (I do not) then you can easily add directly to copied with the clipboard. I use the iOS extension for Copied instead. It’s a very nice utility everywhere I need it.
Copied | iOS | Free + $2 IAP
Copied | Mac | $8
