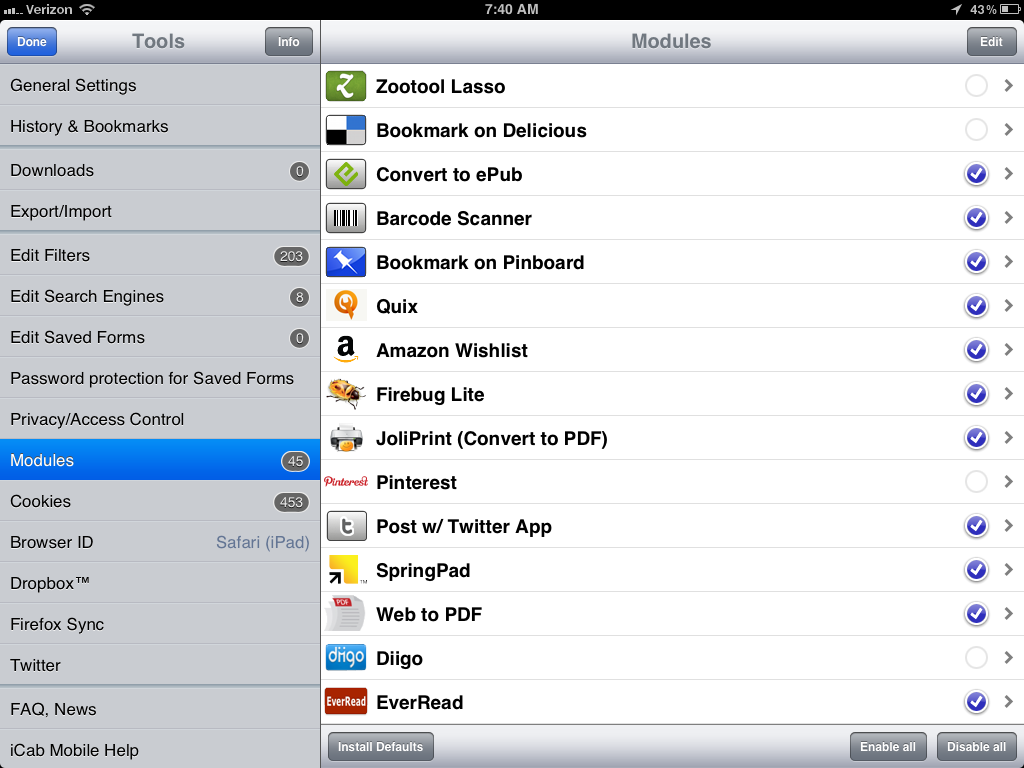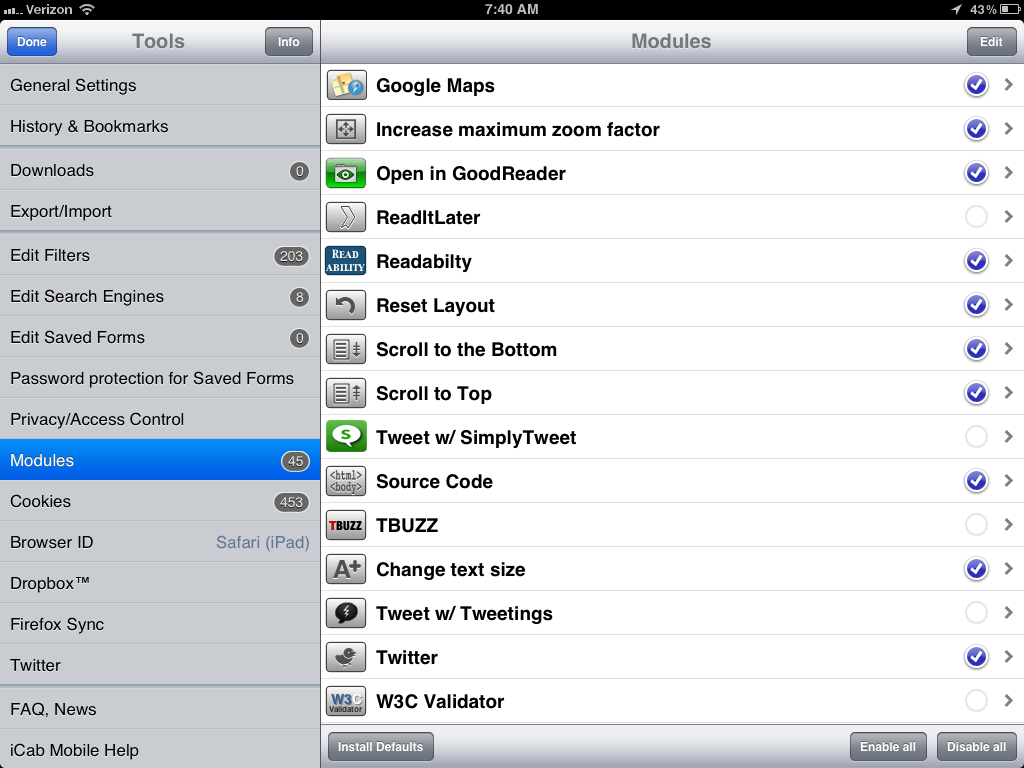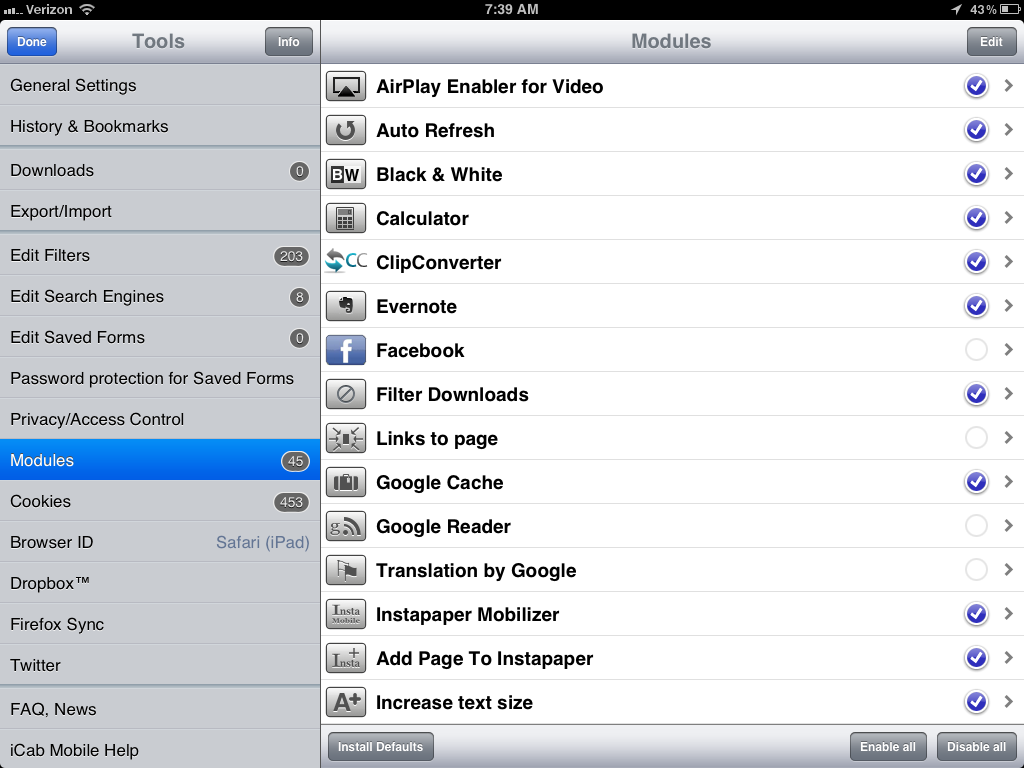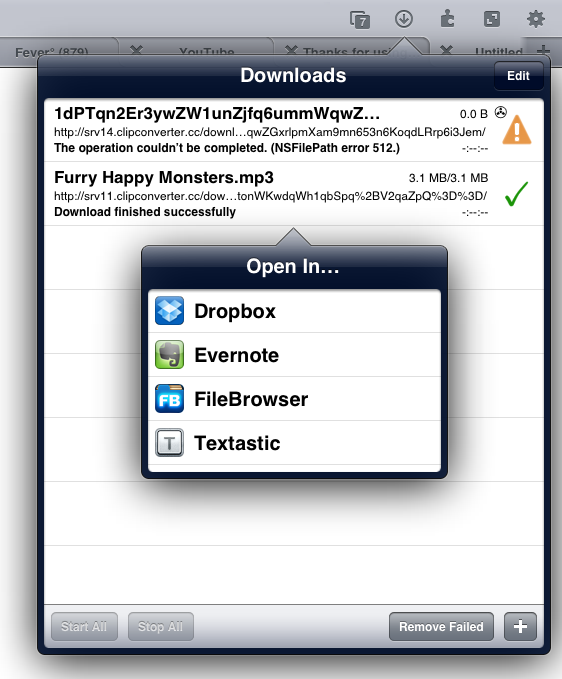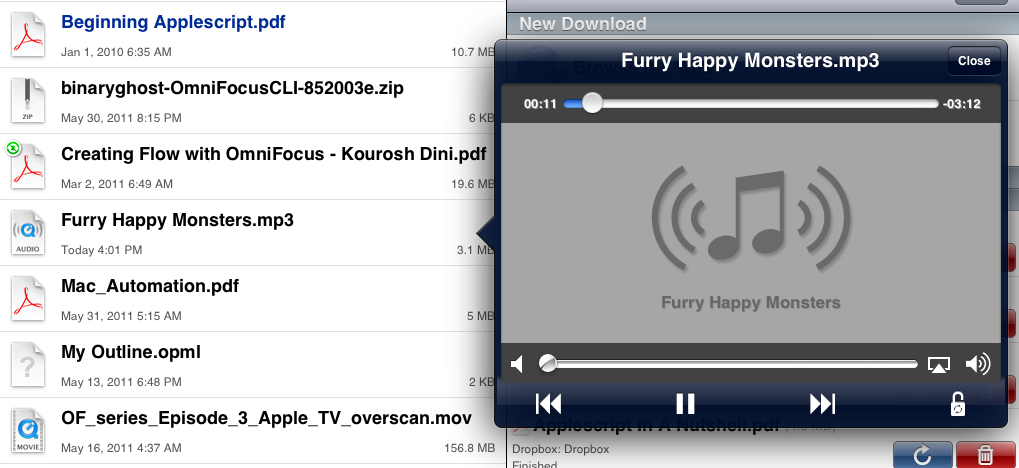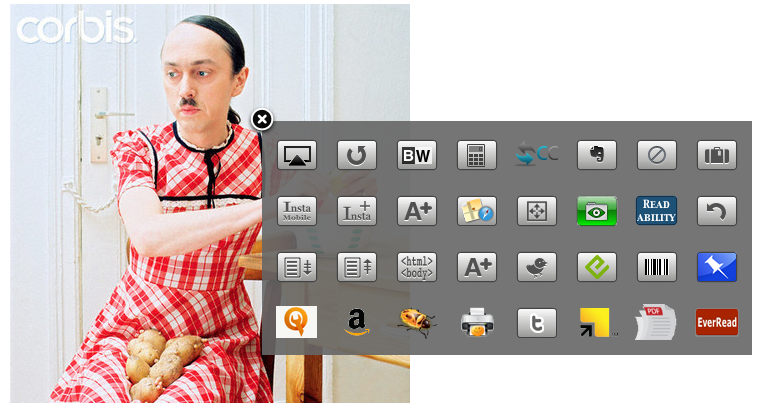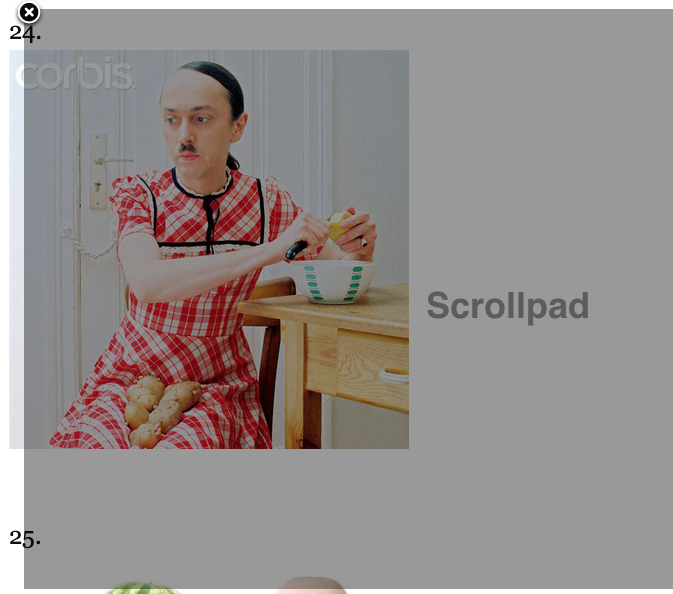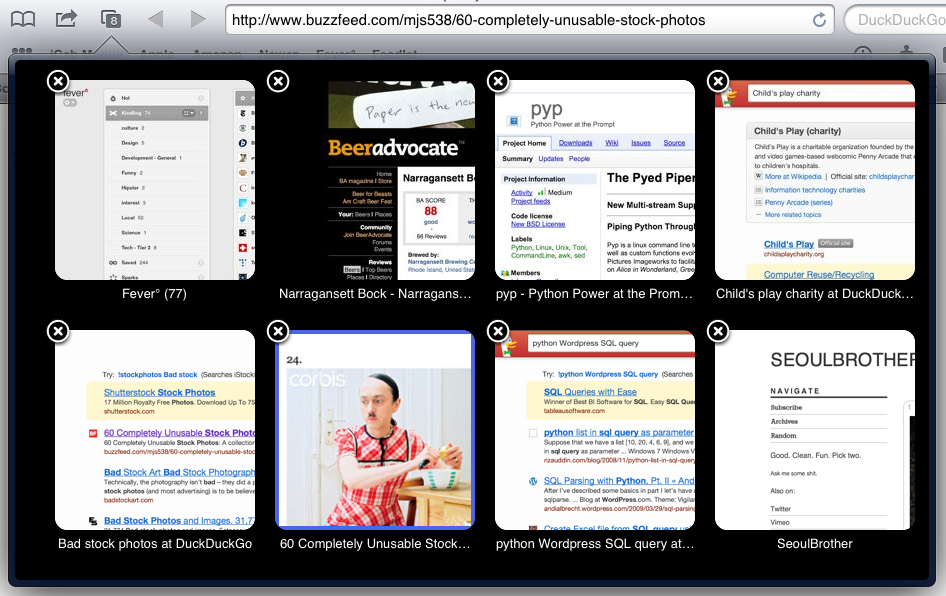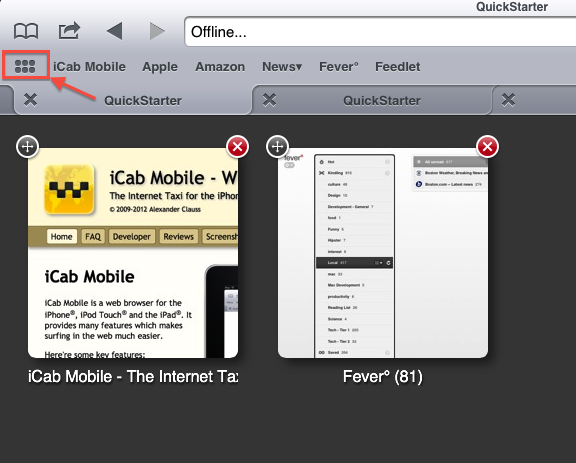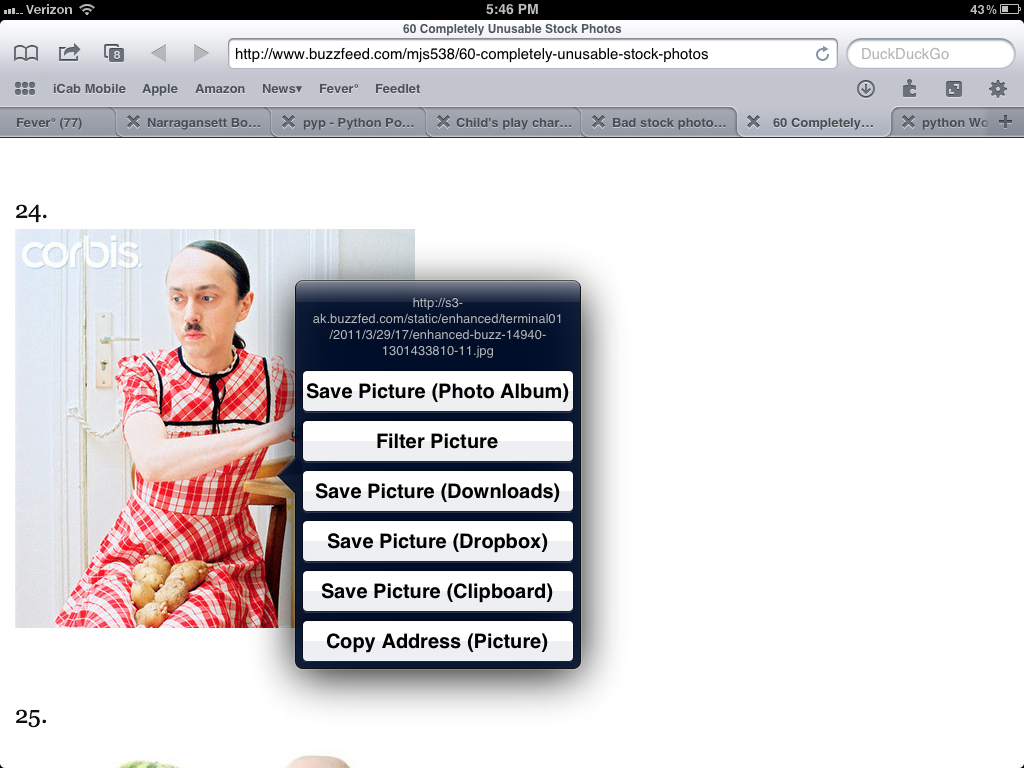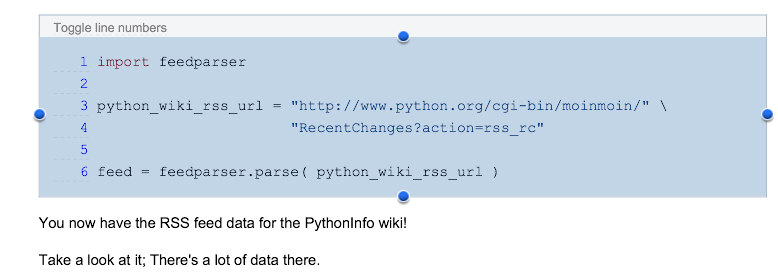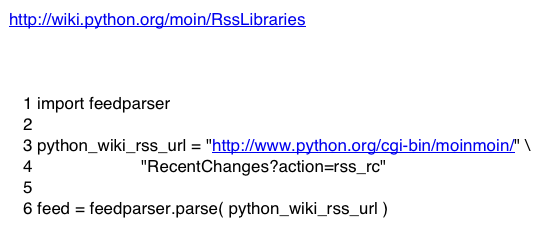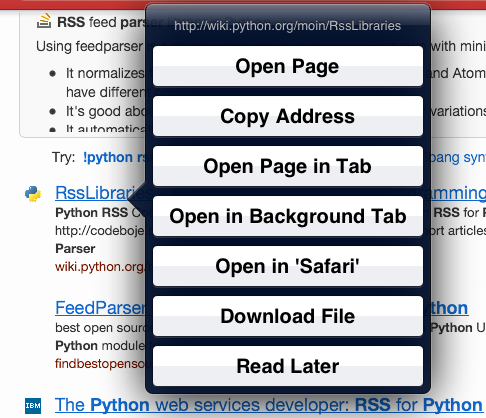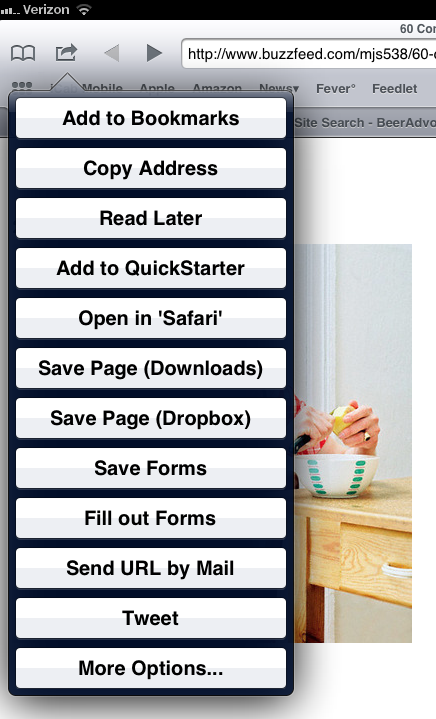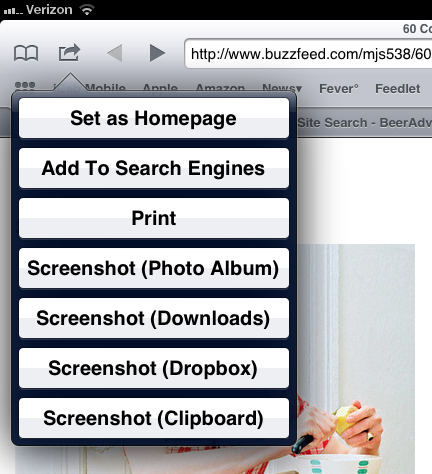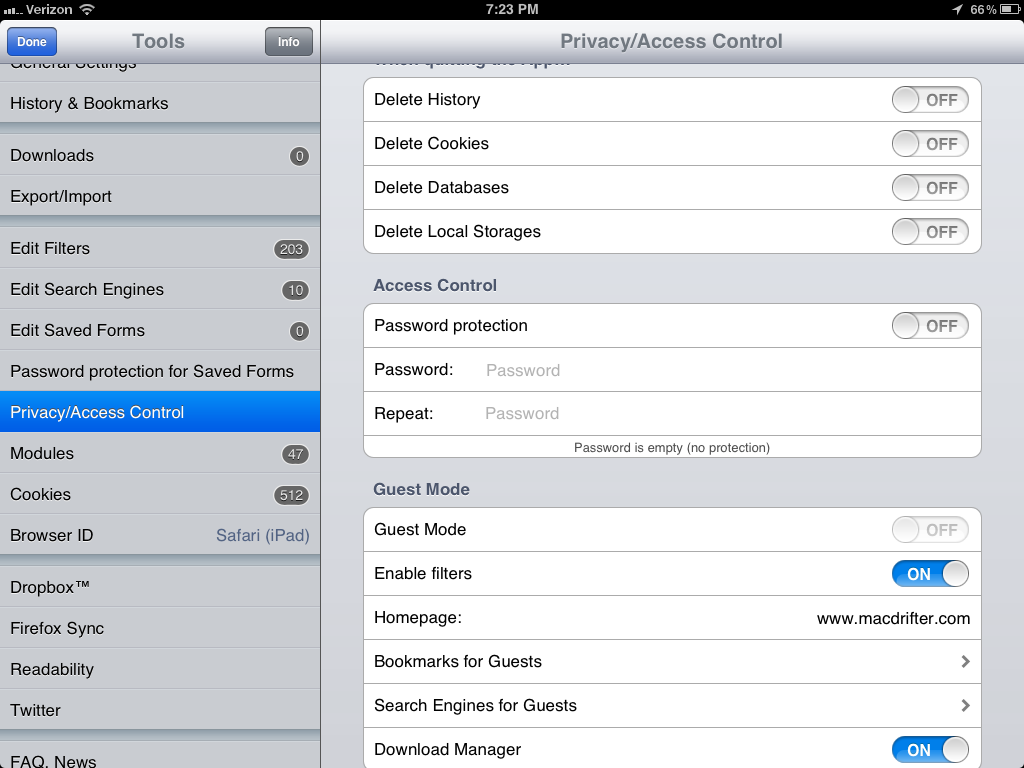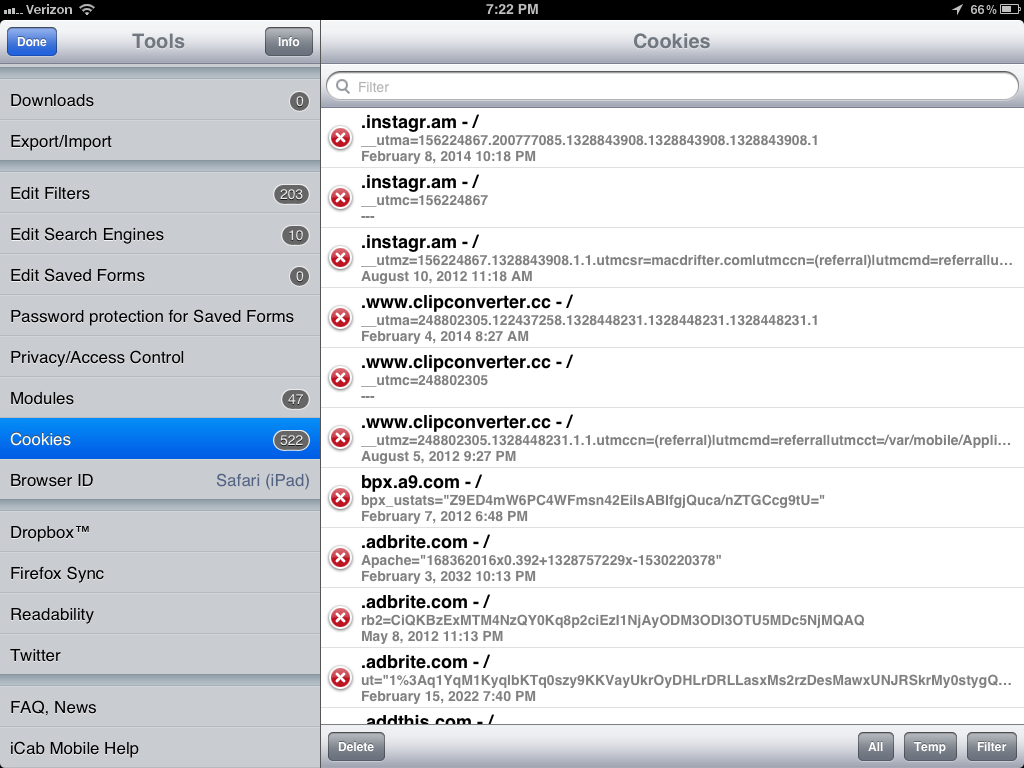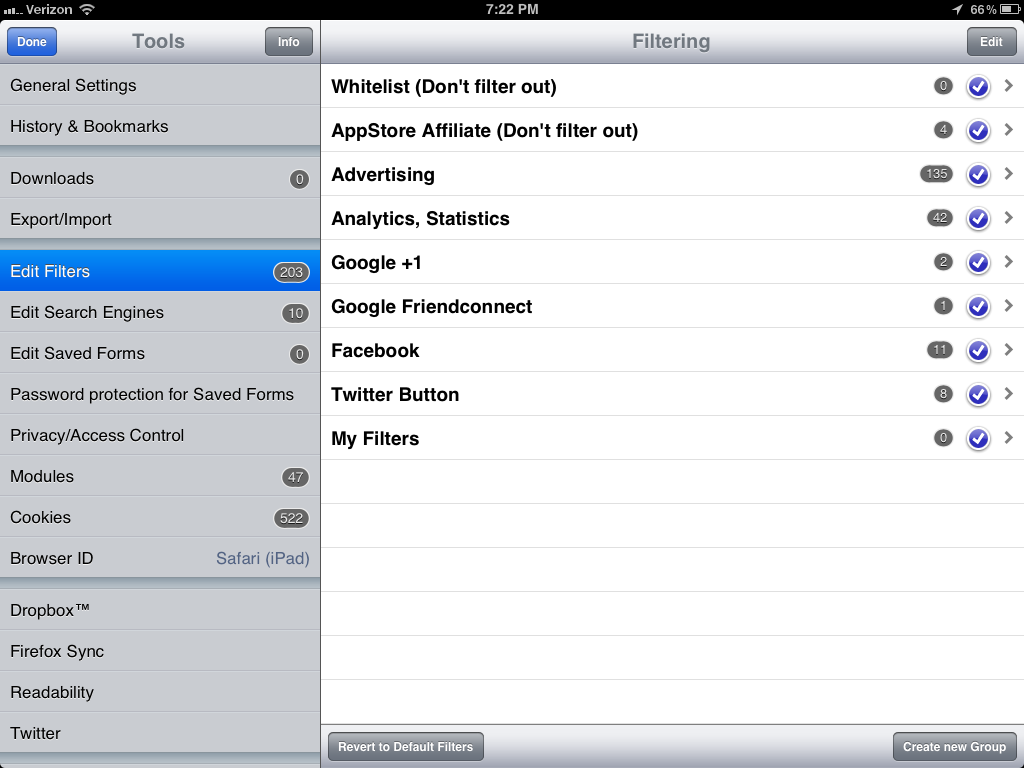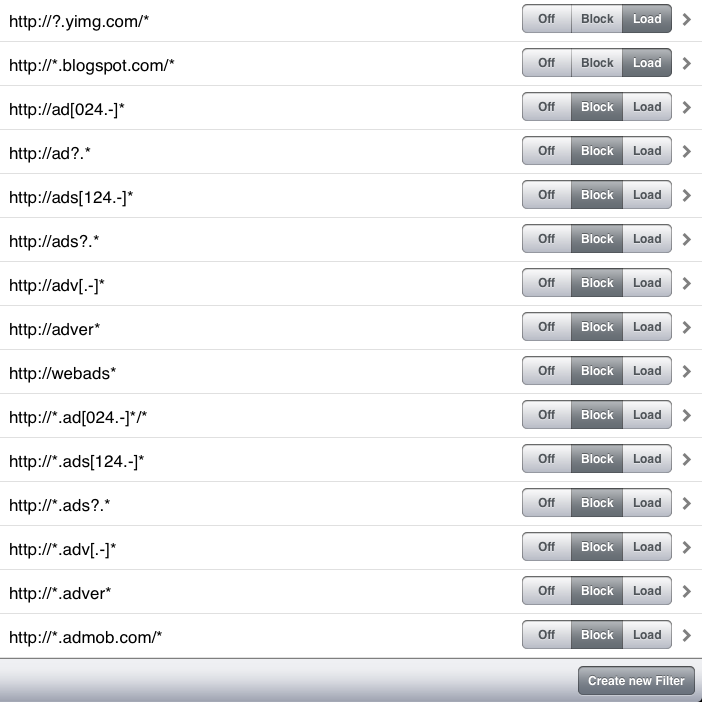Doing Research with an iPad Part 1 The Browser
Safari on iOS is my preferred browser. I use it every day. It's fast and perfectly fits 90% of what I need to do. However, when I am doing actual research (gathering links, copying text, jumping between tabs) it's a little too thin. I prefer iCab($1.99).
This review will be given in the context of how I actually use iCab. This is not intended to be a complete review of the application. I'm not the right person to do a complete product review.
I also know there are a lot of competitive browsers on the App Store. I don't care about Flash, so right there most of them are not relevant. iCab is my browser. There are many like it, but this one is mine.
Plugins
iCab uses a plugin framework to work a lot of magic. The application provides a base set that can be turned on or off very easily. Since the modules are the core of iCab, I'm going to show what all is available and include way too many images in this post.
The modules can be accessed from the toolbar or by a two finger tap on the screen. Most are self explanatory. Some are more interesting to me than others.
For example the ClipConverter plugin can grab the current YouTube video and convert it to an MP3. The file is then downloaded into iCab.
From the downloads, I can load it right into GoodReader or Dropbox.
Search
In addition to the modules shown, iCab provides a large variety of search engines. Of course, I use DuckDuckGo, but iCab even includes Lycos, Ebay and Wikipedia as search sources. That's one of the biggest reasons I start my research in iCab.
Search suggestions can be provided by Google or Yahoo, regardless of the engine chosen. That means I get suggestions for search terms from google, but results from DuckDuckGo.
Once I find an article I want to reference, I use the built in Pinboard and Instapaper modules. These are really no different than the bookmarklets available in Safari. They are just easier to install.
One thing that is quite nice, is the GoodReader integration. This module will actually cause GoodReader to download the current page as a Web Archive, effectively saving it for offline viewing.
I also really appreciate the Google Cache module for showing me an article that has been Fireballed or deleted. Sure, I could do this in Safari too, but all of these modules are about efficiency and ease of use.
Interactions
iCab supports a number of user definable gestures. I really just use the defaults.
Slide left or right to access adjacent tabs. This is much faster than reaching up and trying to tap a tab.
Two Finger tap provides quick access to all of the active plugins.
Three finger tap provides a "Scroll Pad" overlay. The overlay provides an extremely fast scroll controller for navigating long pages. I use this quite often.
Four Finger tap brings up the tab navigator. This is very similar to Safari but the four finger access is very easy to trigger.
But there is also a feature iCab calls the QuickStarter. It's like a bookmark palette and is accessible by a single tap on the shortcut in the toolbar. Additional pages can be added from the sharing button next to the forward and back navigation controls.
Copy an Image
iCab provides several options for getting ahold of an image. There is the familiar copy and save options, but iCab also adds some great additional options like saving to Dropbox, copying the image address. The Dropbox save is great for collecting content for working when I am back on my Mac.
Copying text
iCab even does a better job with just copying text. Not only does it grab the text, but it also includes the link that the text came from (this is optional).
Pasting the text into Simplenote, I get both the text and the reference back to the source.
Using Links
Holding down on a link, provides several options in iCab. I mostly use the Copy Address and the Open Page in Tab options.
Downloads
This is a key feature that I've already briefly described. I use this a lot. iCab gives me multiple ways to download content from a search. iCab provides its own download area but it also directly integrates with Dropbox. I can save the entire page as a web archive or image to Dropbox, download a linked file or even grab a screen shot to my clipboard.
Privacy
This has little to do with research, but it's something I really appreciate. iCab provides a number of options for protecting privacy while online and just generally improving the browsing experience.
There's the standard option to delete cookies and history, but there is also password protection for the browser, as well as a guest mode. I don't really use guest mode, but it's an interesting idea.
Removing Cookies
iCab provides very granular control over cookies too. I can delete individual cookies from the large list or filter the list to delete a batch at a time.
Filtering
iCab's filtering features are all about removing the cruft on the web. There are a variety of default filters to remove things like Google +1 links, Facebook buttons and some of the more egregious advertising.
Each filter can be customized at a granular level to either block or load specific content. For example here is what the filters for Ads look like:
Conclusion
The iPad is a great kick-back device. I can leisurely browse the web using Safari and be perfectly happy. It's also a serious tool for doing research while away from my Mac. I can sit on my couch and still be very productive in gathering source material and solving problems. But to be productive, iCab is a must have application for my iPad.